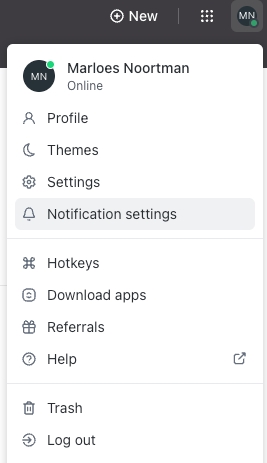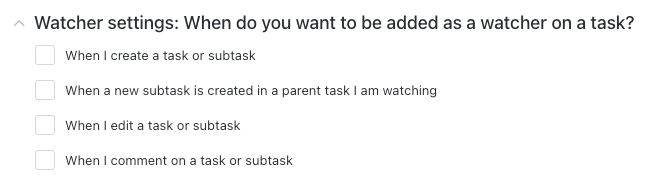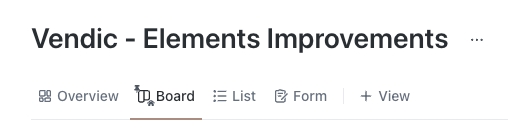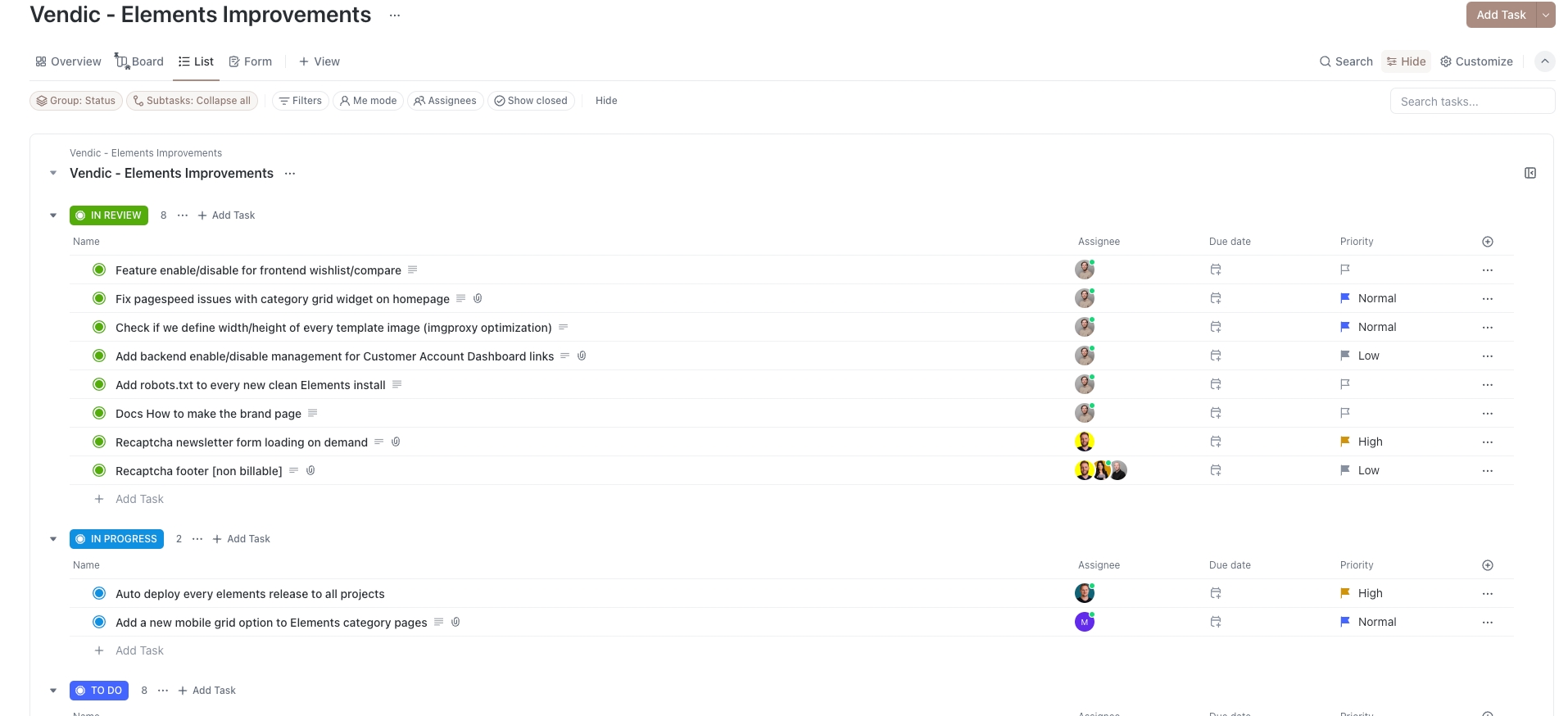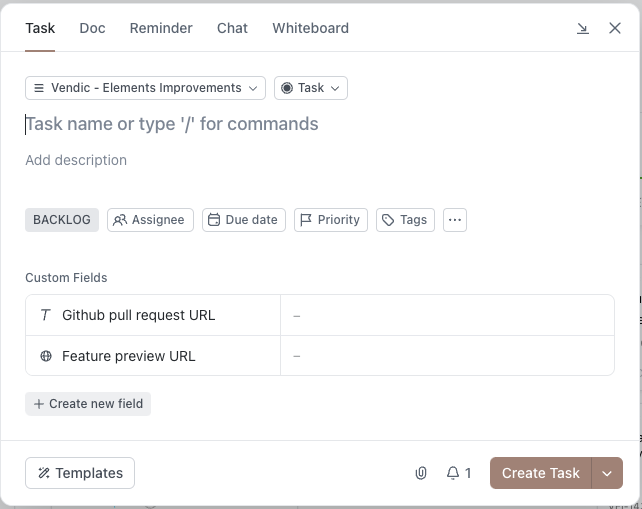English- ClickUp for collaboration
We use Clickup to share what we are working on and to communicate with our clients. You already received an invite to the space of your company. In this quick guide we will walk you through the system
Notification settings
The first thing we would like to explain to you is how to set your notification settings. We advise you to use the same settings we use to avoid a full inbox of notifications.
You click on your account icon in the upper right and select notification settings.
It is recommended that you deselect all watcher settings.
After these settings we advise you to deselect all email notifications. You can use the icon on the left of email to select all or deselect all. You have to do this for every category.
There are however some email notifications that are important to get.
After this you're all set and we can continue to explain Clickup!
Space
We will now walk you through the space of your company. When you open the space you can choose from 2 different views, the board view and the list view. The board view is a clear view, you can see the different statuses of tasks. The list view is very easy to use.
Statuses
So here is a summary of the statuses you see in the space
Backlog: this status is for all ideas, we will not work on these tasks, so you can safely add tasks here even when its not complete yet.
To do: this status is for all tasks we can and will work on
In progress: this status shows the tasks we are working on
On hold: this status is for tasks that are on hold, as the status implies.
In review: this status is for tasks that are built by us, we can sign the task to you to review or review it ourselves. When a review task is assigned to you, just leave your findings and comments in the comment section. You don't have to change the status of assignee of the task.
Approved: this status is for completed tasks that are not live yet
Done: this status is for released tasks.
Tasks
To do
When you add a task to the space it is best to add them to ''To Do''. When you add the task in ''To do'' we assume that we can work on the task and invoice you for the time we worked on the task. If you don't want us to work on it, please add the task to the "Backlog". If you want an time estimate for the task please as us about it.
Also make sure that you describe the task as complete as possible. Add the url or a screenshot when needed. This way we can complete the tasks quicker without having to ask for more information.
Elements clients and Elements bug
When you think that something is an Elements bug please let us know in the task. If this is not the case we will work on the task in ''Meerwerk'' and invoice you for it. We will ofcourse let you know in the comment section.
Priority and assignees
Please do not add a priority or date to the task. If the task has priority just mention this in the comment section. We also ask you not to assign the task to a member of our team. Tasks without an assignee will stand out to us and will be picked up by one of us.
Time indication / estimation
You can also add a tasks to 'To Do' when you need a time indication for the task, just make sure you add a message in the task with the explicit note that you need a time indication. When you request a time indication of the task we will let you know in the comments.
Invoice & billable time
We use Clickup for our time management. We will set a timer for every task we are working on. You will find these tasks with time explanation on our invoice.
Replacement & Licenses
We will also use Clickup to ask for licenses.
If there are thing we need to replace codewise we will plan a call instead of discussing it through Clickup.
Language
Lastly, as you might have seen we use Clickup in English. Because all systems and codes are in English and we have an international team. We would prefer it if you add tasks in English.
Last updated